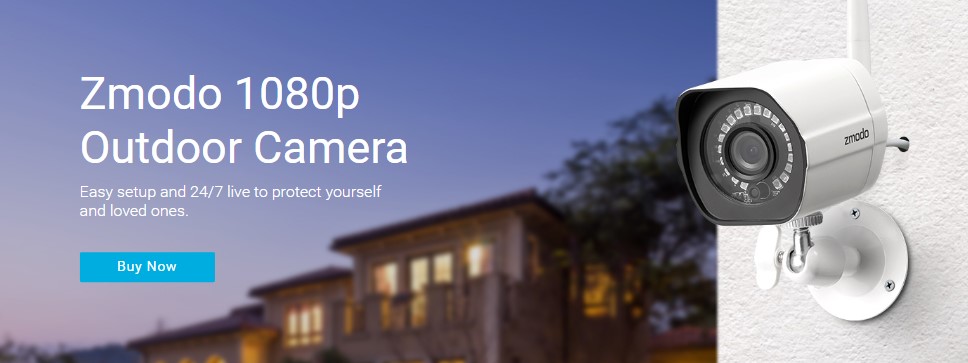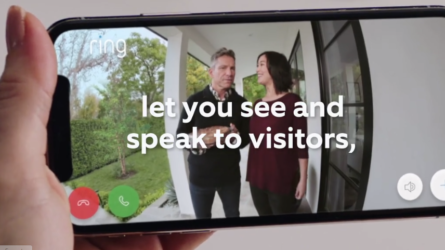Step-by-Step Guide: How to Reset Zmodo Camera
Resetting your Zmodo wireless camera can be necessary for troubleshooting, changing settings, or preparing it for a new installation. In this step-by-step guide, we’ll walk you through the process of resetting your Zmodo wireless camera to its factory settings. Follow these easy steps to ensure a smooth and hassle-free reset.
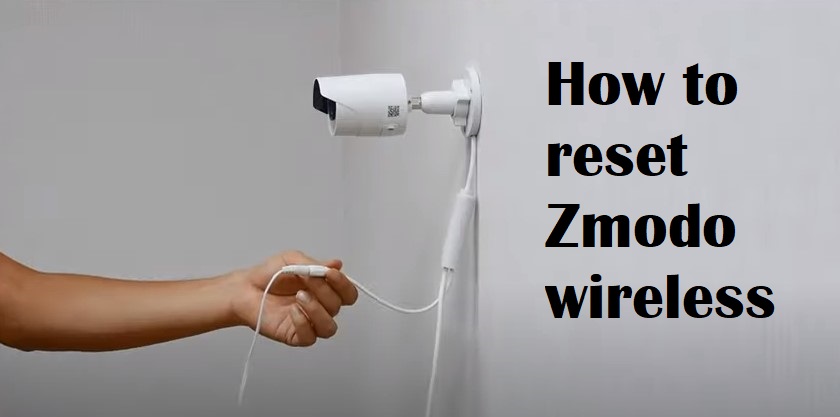
Steps in Resetting Zmodo Wireless Camera
Step 1: Gather Your Equipment
Before you start, make sure you have the following items ready:
- Zmodo wireless camera
- A paperclip or a small, pointed object
- A computer or smartphone with the Zmodo mobile app installed (optional)
Related topic: Troubleshoot Blink Doorbell Blinking Red.
Step 2: Locate the Reset Button
Look for the reset button on your Zmodo wireless camera. Typically, it is a small hole located near the camera’s power source or on the back of the camera. Use your paper clip or pointed object to reach the reset button.
Step 3: Power Off the Camera
To ensure a safe reset, turn off the camera by disconnecting its power source. Unplug the camera or remove its batteries, if applicable.
Step 4: Perform the Reset
Insert the paperclip or pointed object into the reset button hole. Press and hold the button for about 15 seconds. You may feel a slight click as you press the button.
Step 5: Observe the Camera’s Indicators
While holding the reset button, reconnect the camera to its power source. Continue holding the reset button until you see the camera’s LED indicators flash. This indicates that the camera is resetting.
Step 6: Release the Reset Button
After the LED indicators have flashed, release the reset button. The camera will continue to reset to its factory settings. This process may take a few minutes, so be patient.
Step 7: Set Up Your Camera
Once the camera has completed the reset, it will be in its default state. You can now set it up again using the Zmodo mobile app or follow the initial setup instructions provided with your camera.
Read More: Steps to Smoke Detector Repair
Step 8: Reconfigure Camera Settings (Optional)
If you had specific settings configured on your Zmodo camera before the reset, you may need to reconfigure them. Use the Zmodo app or follow the camera’s manual to customize your settings to your preferences.
Step 9: Connect to Wi-Fi
Reconnect your camera to your Wi-Fi network by following the on-screen instructions in the Zmodo app. You may need to enter your Wi-Fi network’s password.
Step 10: Test Your Camera.
To ensure that the reset was successful, test your camera by monitoring its live feed or reviewing recordings if you have a DVR/NVR system connected. Make sure all features are working correctly.
Resetting your Zmodo wireless camera is a straightforward process that can help resolve issues and prepare your camera for a fresh start. By following these step-by-step instructions, you’ll have your Zmodo camera reset and ready to use in no time. Comment below if this article on How to reset Zmodo wireless camera was helpful to you.